티스토리 뷰
[구글 원격 데스크톱/Google Remote Desktop] 구글 크롬 원격 데스크톱 기기 등록, 설정, PIN 등록, 디스플레이 해상도 설정, 모바일에서 사용하는 법
Riki 2021. 1. 10. 18:40구글 원격 데스크톱
오늘은 컴퓨터 원격이 필요할 때,
TeamView만큼 자주 사용하는
'구글 원격 데스크톱' 사용 방법을 알려드리려고 합니다.
저는 예전에는 주로 'TeamView'로
원격을 사용하였는데요.
'구글 원격 데스크톱'을 사용하면
'TeamView'를 사용할 때의 단점인 매번 달라지는 ID와 비밀번호를 모르더라도
내가 '기기 등록'한 컴퓨터가 켜져있고, '원격 등록'이 되어있으면
편하게 원격을 사용할 수 있다는 장점이 있습니다.
사용 방법도 매우 간단한데요.
이제부터 사용 방법을 알려드리도록 하겠습니다.
구글 원격 데스크톱 사용방법
먼저, 크롬 브라우저를 연 후
아래의 링크로 들어갑니다.
Chrome 원격 데스크톱
어디에서나 데스크톱 공유스마트폰, 태블릿, 다른 컴퓨터에서 내 컴퓨터에 안전하게 액세스하세요. 빠르고 간편하며 무료입니다.지원 주고받기어디에서나 원격으로 액세스웹, Android 및 iOS에서
remotedesktop.google.com
.
그러면 오른쪽 위에
'원격 엑세스'라는 메뉴가 있는데요.
이 메뉴를 클릭합니다.
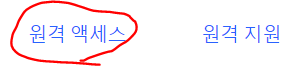
그러면 아래와 같은 화면이 나오는데요.
구글 원격 데스크톱을 사용할 때
필요한 확장 프로그램을 다운로드 받아야 합니다.
오른쪽 아래의 화살표 모양을 클릭하신 후
확장프로그램을 설치합니다.
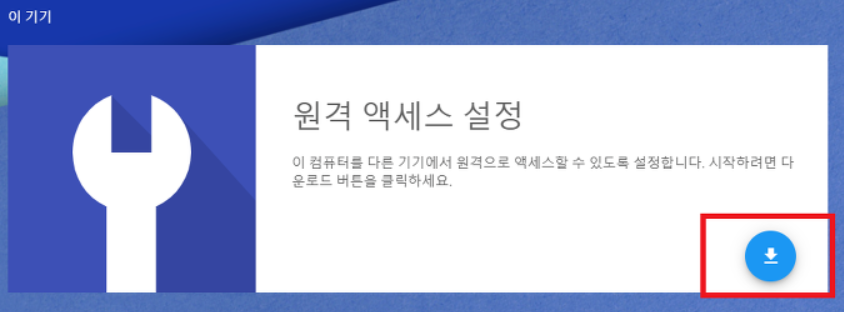
다운로드 버튼을 클릭하면
확장 프로그램을 'Chrome' 추가할건지 물어보는데요.
'추가' 버튼을 클릭하시면 됩니다.

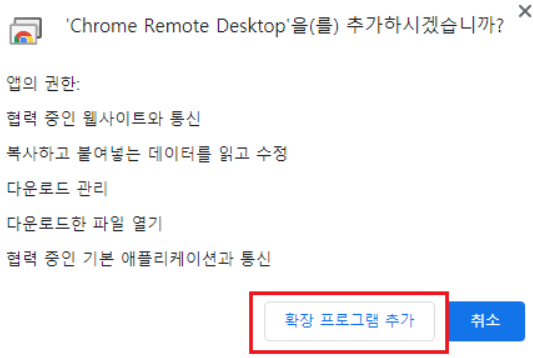
이후 '동기화 사용' 이라는 창이 뜨면
'동기화 사용'을 클릭해주세요.

이후
구글 서비스 약관 및 개인정보처리방침에
'동의 및 설치'를 클릭합니다.
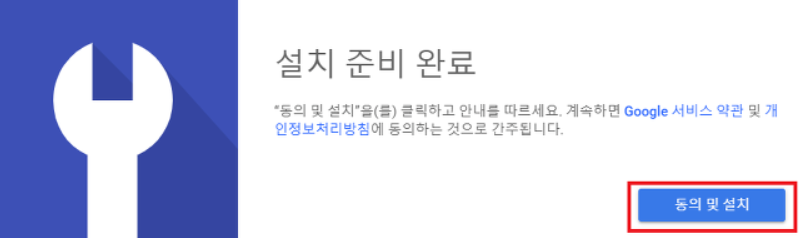
'동의 및 설치' 버튼을 누르면 msi 파일이 다운로드 됩니다.
다운로드 후 바로 설치해줍니다.
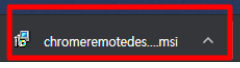
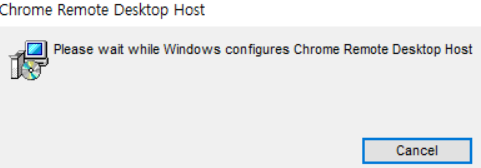
설치가 완료된 후 '사용'을 클릭하면
원격 엑세스 설정이 끝났습니다.
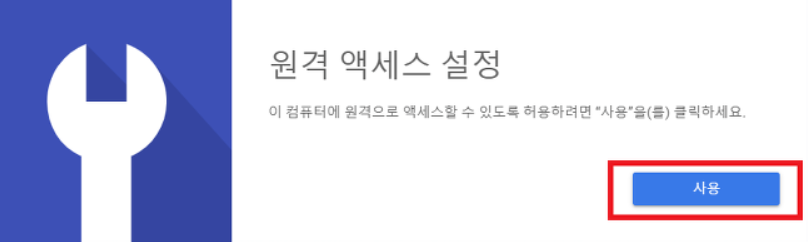
이제 원격을 사용할
PC/기기의 이름을 설정합니다.
이 컴퓨터 이름은
기기 목록에 뜨는 이름입니다.
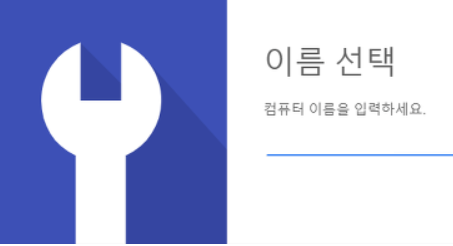
이제 이 원격 기기에 접속할 때마다 입력할
6자리의 PIN 번호를 입력하고
'시작' 버튼을 클릭합니다.
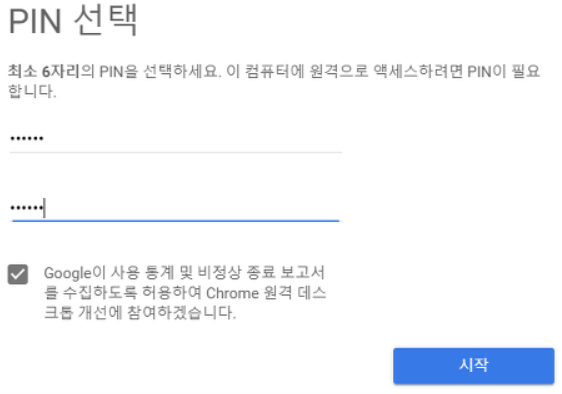
여기까지 완료하셨다면
등록하신 기기가 아래와 같이 뜨는데요.
기기에 구글 계정을 로그인하여
'온라인'이 되어있다면
원격 연결을 할 수 있습니다.
제가 등록한 기기는 '온라인' 설정이 되어있으니
한번 기기에 연결해보겠습니다.
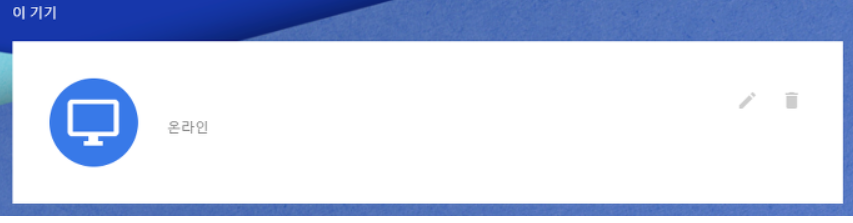
기기를 클릭하니 'PIN' 번호를 입력하라고 하네요.
PIN 번호는 아까 입력한 그 번호를 입력하면 됩니다.
PIN 번호를 정확히 입력하셨다면
이제 원격 연결된 기기를 사용하시면 됩니다.
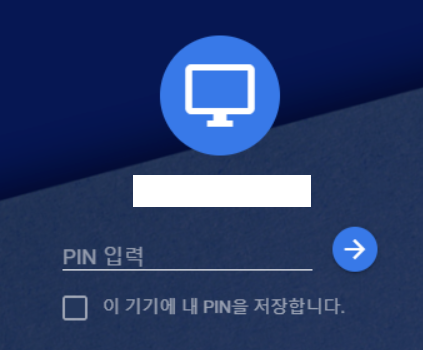
원격 지원받기
위의 과정은 구글에 등록된
내 기기들 끼리 원격을 사용할 때 사용하는 방법이고요.
이제는 다른 사람과 원격을 연결하는 방법을
알려드리겠습니다.
우선 원격 지원을 받는 PC 입장입니다.
원격 데스크톱 메인 화면에서
'원격 지원'을 클릭합니다.
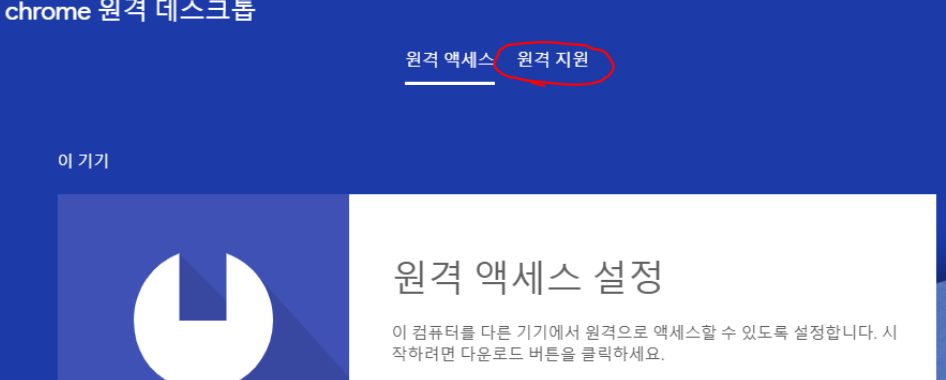
'지원 받기' 메뉴에서
'코드 생성'을 클릭하고
나온 코드번호를 상대방에게 알려줍니다.
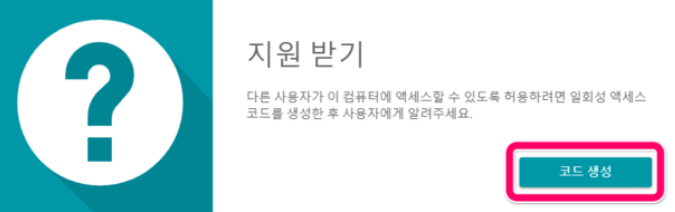
상대방이 '원격 지원'을 실행하면
아래의 창이 나오는데요.
'공유'를 클릭해주시면 됩니다.
공유받는 PC에서
할 일은 이제 끝입니다.
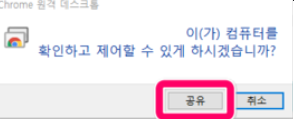
이제 원격 지원을 해주는
PC 입장입니다.
마찬가지로 원격 데스크톱 메인 화면에서
'원격 지원'을 클릭합니다.
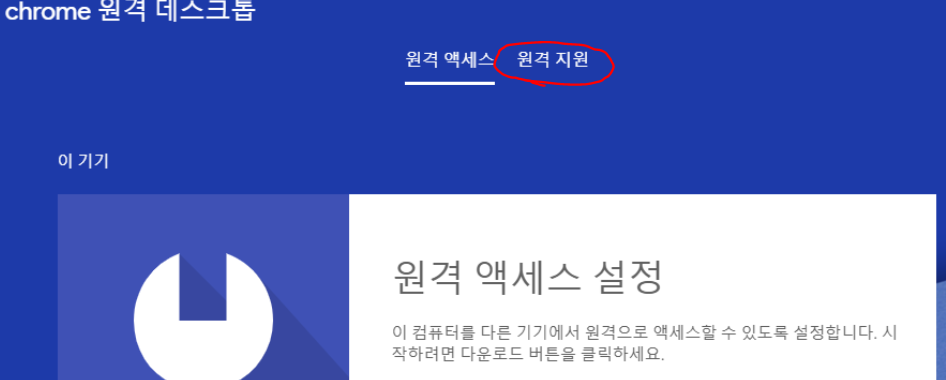
'지원하기' 메뉴에서
상대방이 생성한 코드번호를
전달받은 후 입력합니다.
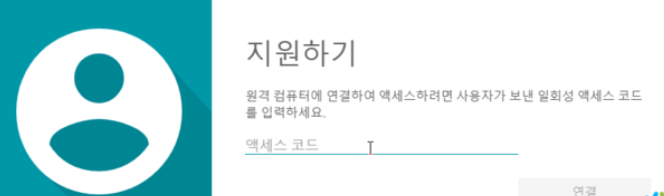
이후 상대방에게 아래의 창이 나오면
'공유' 버튼을 누르라고 하면 됩니다.
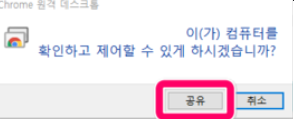
그러면 이제 상대방의 화면을
원격으로 제어할 수 있게 됩니다.
굉장히 간단하죠
해상도 설정하는 법
원격 데스크톱을 사용하다보면
해상도가 안맞을 수 있는데요.
해상도는 본인이 편한대로 다시 설정해주시면 됩니다.

컴퓨터 해상도 설정하는 방법은
대부분 잘 아시겠지만
잘 모르시는 분들이 있으실 수 있기 때문에
설명해드리겠습니다.
우선 바탕화면에서 마우스 우클릭을 누르고
'디스플레이 설정'을 클릭합니다.
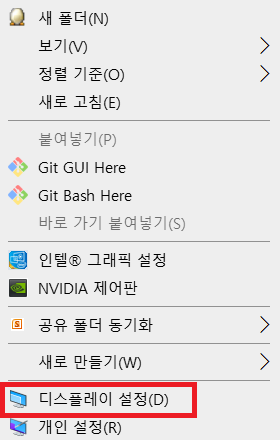
'디스플레이 설정'을 클릭하면
아래와 같은 화면이 나오는데요.
여기서 '디스플레이 해상도'를
수정해주시면 됩니다.
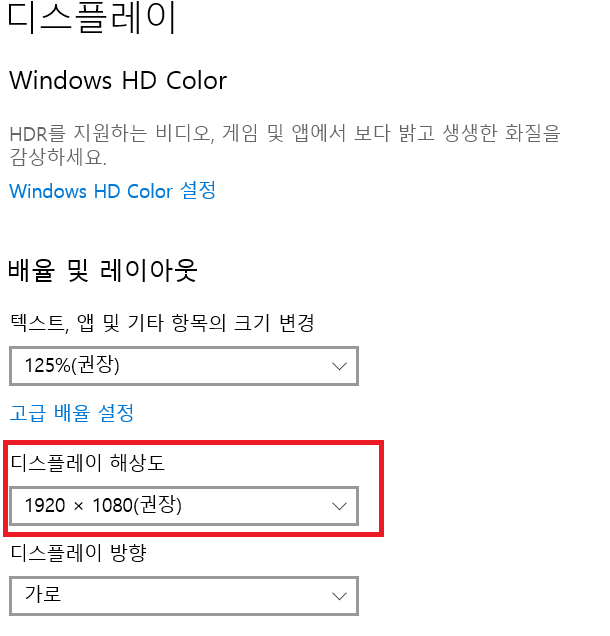
모바일에서 원격 데스크톱 사용하기
모바일에서 'Chrome 원격 데스크톱'을 사용하시려면
크게 2가지 방법이 있는데요.
첫 번째는 모바일 'Chrome' 브라우저로 들어가서
위의 과정을 거치는 방법입니다.
두 번째로는 'Chrome 원격 데스크톱' 앱을
설치하는 방법이 있는데요.

앱 설치 후 구글 계정 로그인을 하면
본인이 등록한 원격 데스크톱이 나옵니다.
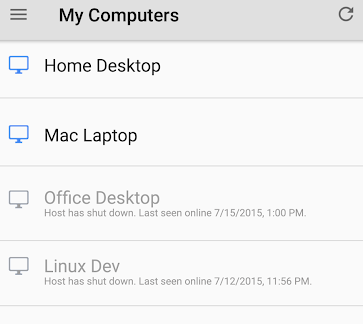
이제 원하는 기기를 클릭한 후
PIN 번호를 입력하시면 원격 데스크톱을
모바일에서 사용하실 수 있습니다.

물론 모바일에서 원격 데스크톱을 사용하려면
PC에 비해 많이 불편합니다 ㅎㅎ
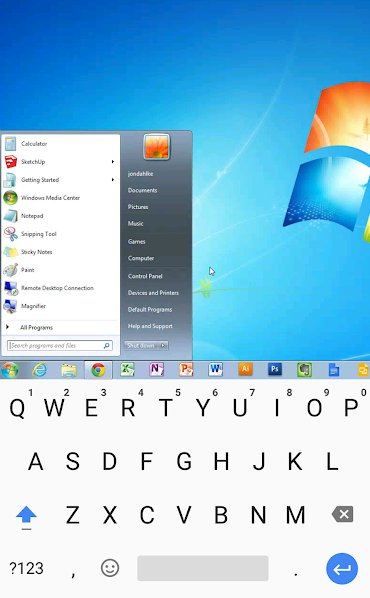
마무리
여기까지 구글 원격 데스크톱
사용 방법을 알려드렸습니다.
처음에는 설정하는 과정이
귀찮을 수 있는데요.
한 번만 설정해놓으면
다음에는 편하고 빠르게 사용할 수 있으니
위의 과정을 천천히 따라하신 후
사용하시면 되겠습니다!
'IT > 컴퓨터 기본' 카테고리의 다른 글
| [인터넷에 연결되지 않음 해결 방법] 공유기(WAN), 모뎀(POWER, DS, US, ONLINE, LINK), KT에 전화하기(전화번호) (1) | 2020.06.22 |
|---|---|
| [iptime 공유기 초기화] PC/핸드폰/모바일로 공유기 초기화, 비밀번호 설정, 관리자 비밀번호 설정하는 법 (0) | 2020.06.03 |
| [코로나 긴급 재난 문자] 안전 안내 문자, 긴급 재난 문자 알람/알림 차단하기 (0) | 2020.04.16 |
| [크롬 광고] 크롬 광고 차단, 크롬 광고 제거, 크롬 우측 하단 광고 팝업 안뜨게 하기 (4) | 2020.03.19 |
| [리눅스 마스터 2급] 리눅스 마스터 2급(필기시험, 실기시험) 취득 과정, 후기 (6) | 2020.03.17 |
- Total
- Today
- Yesterday
- 포체티노
- 스포츠 영어
- 맨체스터 유나이티드
- 토트넘
- 축구 영어
- 손흥민 골
- 포체티노 인터뷰
- 어플 추천
- 영단어
- 어플리케이션
- 맨유
- 단어장
- 영어 단어
- 축구 유튜버
- 산체스
- 일상 영어
- 앱
- 영어 공부
- 웹사이트
- 파워포인트
- 단어
- 엑셀
- 한글
- 손흥민
- 축구
- 솔샤르
- 무리뉴
- 영어
- 오피스
- 한컴
| 일 | 월 | 화 | 수 | 목 | 금 | 토 |
|---|---|---|---|---|---|---|
| 1 | 2 | 3 | 4 | |||
| 5 | 6 | 7 | 8 | 9 | 10 | 11 |
| 12 | 13 | 14 | 15 | 16 | 17 | 18 |
| 19 | 20 | 21 | 22 | 23 | 24 | 25 |
| 26 | 27 | 28 | 29 | 30 | 31 |




